This document will guide you through the configuration steps needed to enable interactions between the SlackApi and BusinessMate. To use the Slack methods in your workflow, you will need to use an ‘accessToken’ and ‘channel’ name.
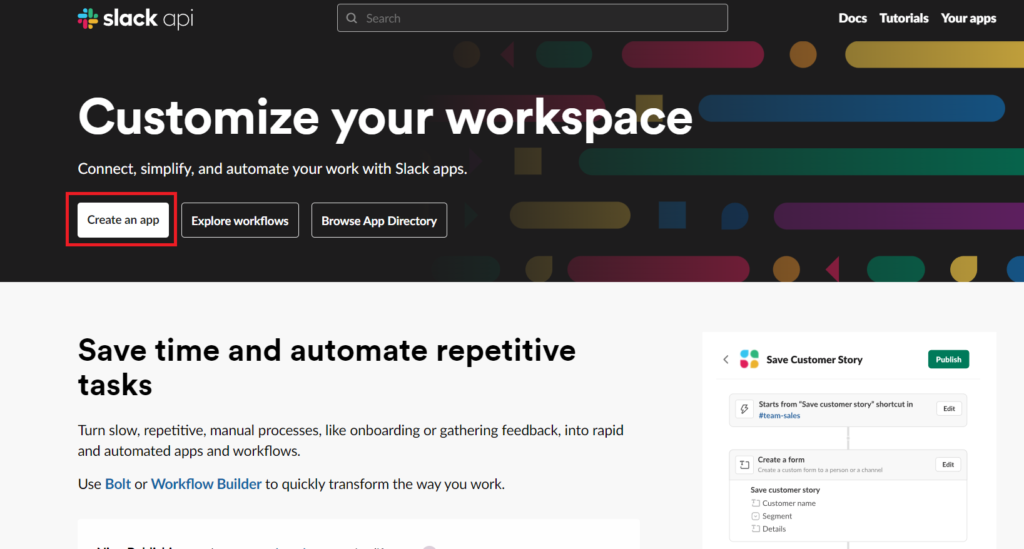
Figure 1. Slack api workspace

Figure 2. Your Apps
You will have the option either to create an app from ‘Scratch’ or ‘From an app manifest’.
In this example, we will create an app from scratch. A manifest is a ‘yaml’ file which includes settings of a previous app.
If you’re re-creating an app this option could be useful as it will save you some time.

Figure 3. Create app from scratch
Enter a name for your app and select a workspace if you already have one, or create a new one to be associated to your app. This name and workspace will be used later in your Slack desktop application, for step 2 of this guide.

Figure 4. Choose Name and workspace
Next, you’ll be forwarded to the Basic Information page, where you’ll be setting up your application.

Figure 5. Basic information page
Scroll down until you see ‘Bots’, like shown in the following screen. For this example, we’ll create a bot application, so select that option.
Here you can read about the bot.
From there you will see, that we need to add permissions and scopes for the bot token.

Figure 6. Features
Now, you need to assign scopes to your bot. These settings can be done in the OAuth/Permission part of the site. In the ‘OAuth & Permissions’.

Figure 7. OAuth & Permissions

Figure 8. Assign scope

Figure 9. Add an OAuth Scope

Figure 10. Selected scopes

Figure 11. Install the new permissions

Figure 12. Confirm new persmissions

Figure 13. accessToken
Now that you have you Slack ‘accessToken’ generated, it’s time to head over to your Slack desktop application. You should login to the same workspace selected previously.
We will create a new channel “mychannel” the bot can write to.
On the left pannel right click on Channels menu and click on “Create a new channel”, then enter the name.

Figure 14. Create new channel

Figure 15. Adding bot
You should be all set and ready to start using Slack in your workflows.

Figure 16. Bot added